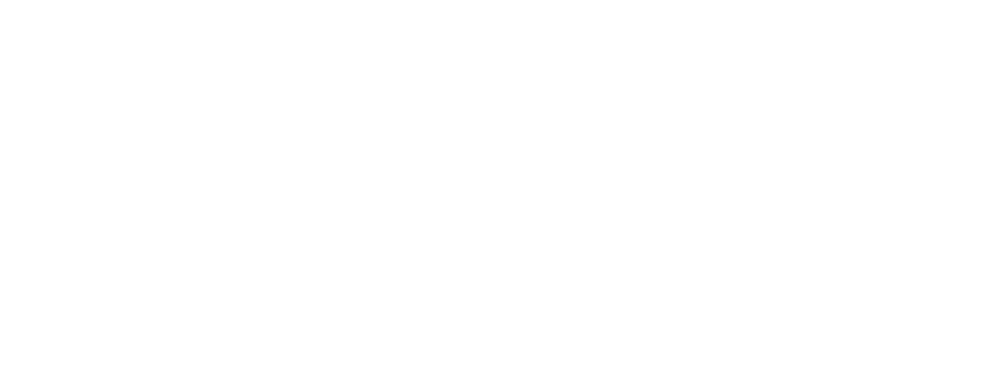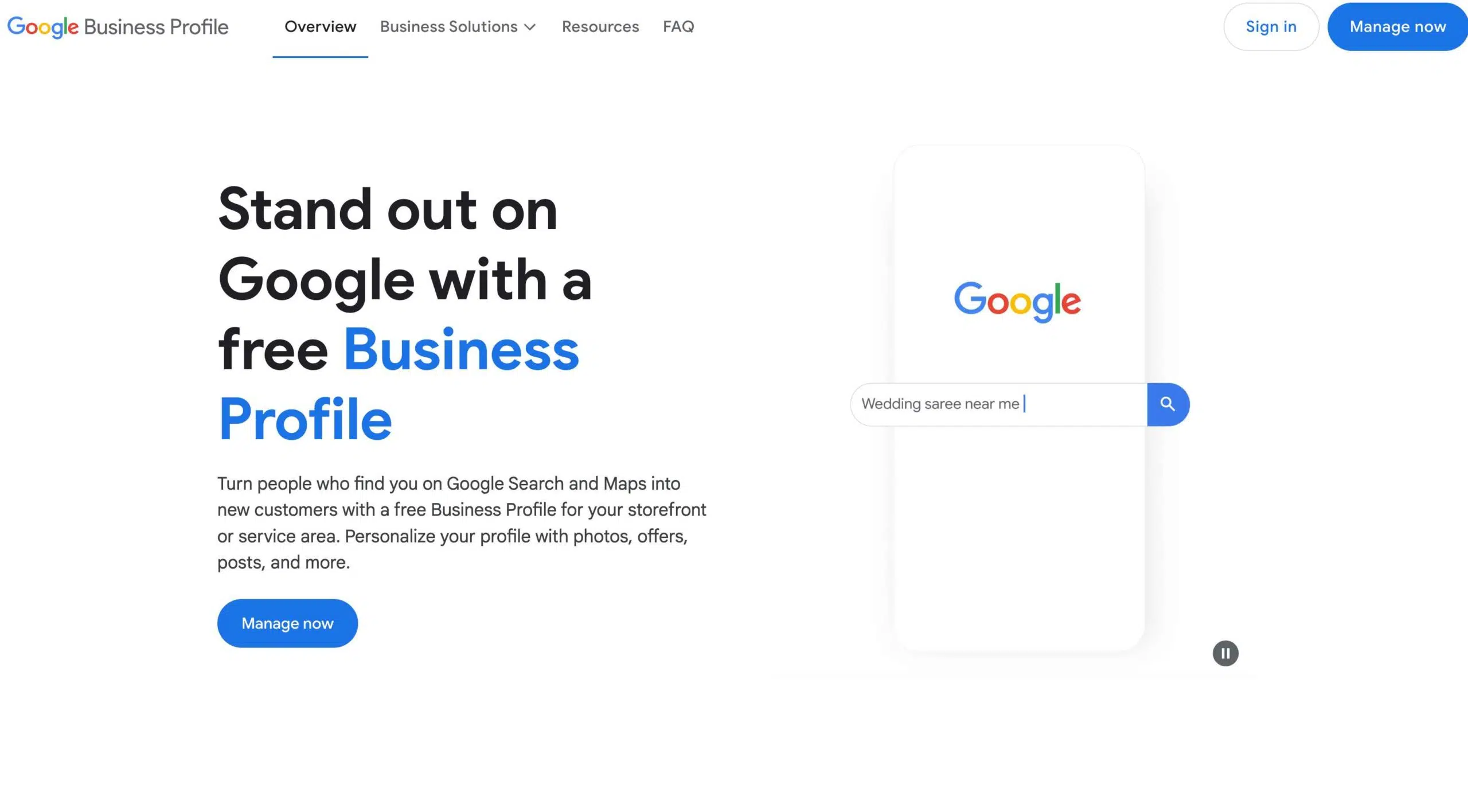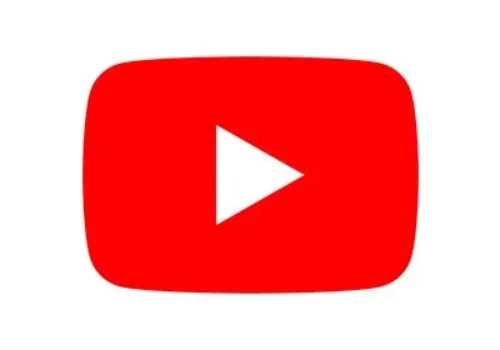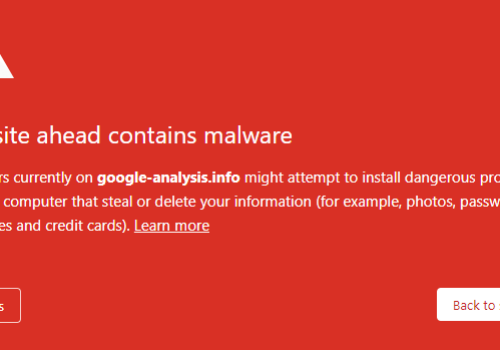To change details like your business name, address, or hours on Google Maps, you need to prove you’re authorized to do so.
Google used to send postcards for this, but now they prefer video verification. But if you have many locations, it’s not easy.
Google picks how to verify, and you can’t change it. This causes problems for multi-location businesses. If you can’t verify, you can’t update info like hours or phone numbers.
I’ve done all kinds of verifications, including videos for lots of stores. I’ll share tips to help you through the video verification process for multiple locations.
Factors to consider when verifying corporate-owned locations
For big companies with lots of stores, doing video verifications is tough. There are many levels between the stores and the main office.
You have to deal with phone systems, different store hours, managers, and staff who just want to focus on their work. They’re not usually responsible for managing online listings.
Also, these stores are often spread out across many states, which makes organizing everything really hard. It’s a big headache, even worse than a migraine!
Easing the Process
If you’re helping with lots of video verifications for a company, make things easier by:
Tell the company’s main contact and managers which stores you’ll be visiting and when.
Write a short message explaining why you’re coming, what you’ll do, and what you might need from the store staff. Keep it simple so they can just copy and paste it into an email.
Keep everyone updated with morning and evening emails during the verification process. Let them know what you’ve done, any issues, and what’s next.
How to Complete Google Business Video Verification (at Scale!)
Verification day is coming up fast. Wondering what to expect? How do you even do the verification? What should you say in the video? Don’t worry, I’ve got you covered with this guide.
Here’s what you need to know, based on using an iPhone and Chrome browser app.
What to expect
Be realistic about what to expect. Take a look at these instructions. Remember what Stephen King said: the scariest part is right before you begin.
Video verification has to be done in person. You can’t record a video and send it to someone else to upload.
Make sure you’re ready with the right settings and browser on your phone. Know how to switch between screens and tabs. Allow access to your camera and microphone.
You might need to do the verification more than once and on another day. Google won’t tell you right away if your video is okay. It can take up to a week for them to check and approve it.
1. Access the Google Profile
It’s time for video verification! Grab your smartphone and follow these steps to log in to your Google Business Profile:
Open the web browser on your mobile device and go to https://www.google.com/business/.
Look for the “Manage Now” blue button and tap on it. This button helps you access your Google Business Profile.
You’ll be asked to log in. Use the email address and password associated with your profile. You should have admin, owner, or manager access to this email.
If you manage just one business, you’ll see only one profile after logging in. But if you manage multiple businesses, you’ll see all of them listed. You’ll need to select the business you want to verify before proceeding.
If you’re managing the verification process from a corporate office and guiding a store or field manager to do it, you don’t have to give them access to your whole group of Google Business Profiles.
Instead, you can give them access to just one location. This ensures they record the video for the correct profile.
2. Follow the prompts.
You might see an ad at the top of your screen when you log in. Just scroll past it.
Then you’ll see the screen shown in the picture. Click on “Get verified.” It’s a bit strange, but don’t let the ad confuse you!
3. Surprise! Do you own these businesses?
Google might ask if your business is already listed on Google. If you don’t see your business’s address listed, choose “None of These” and then click “Confirm.”
4. Select verification and Next.
Choose the verification method called “Business video,” then tap “Next” at the bottom of the screen. Google might make it seem like you have other choices, but you’ll only see one option. If you click “More Options,” it will just take you to a help page.
5. Plan your recording.
To improve your chances of getting your verification accepted, make sure to gather all the needed information before you start recording. Practice recording a walkthrough beforehand.
Remember, once you begin recording, you can’t stop and start again. The video has to be one continuous recording without any breaks.
Here is my tip for corporate or agency partners: Follow this step when you verify a business from the main office, but you do not know the employees.
Make sure you are already logged in to the business profile when you arrive at the store. Let the field manager know who you are and what you will need access to as well as a brief explanation of why you are there.
Make sure you dress professionally and hand out business cards.
Try to visit the store when it’s not too busy.
Plan your video:
Walk around outside to find the best view of the building, signs, and nearby streets and shops.
Look inside to see what kind of business it is. If it’s a bakery, show baked goods, ovens, menus, and ingredients. If it’s an auto shop, show tools, tires, and cars being worked on.
Ask the manager for the business license or city tax ID. These are usually near the cash register or in the manager’s office.
Ask to go into an area restricted to authorized personnel. This could be behind the counter, using the cash register, entering a locked area, or going through a “staff only” door. This shows Google you’re authorized to represent the business and have special access.
It proves you’re not just a stranger with a phone!
Tell the staff you won’t film their faces or personal info, and the video won’t be posted publicly. It’s just for Google’s internal use.
6. Let’s practice!
To cover three main areas—Location, Operations, and Management—follow these steps as if you’re recording:
Location: Start by recording outside the store. Show the street and nearby buildings, then focus on the store’s sign. Move closer to the building, trying to capture the store number or street address if you can.
Operations: Walk into the store and show the products or tools on display. Then, go to the office area and film the business license or tax ID. Make sure to get a clear shot of the business name and address on these documents.
Management: Keep recording as you go into areas like the kitchen, stock room, manager’s office, or auto bays—places where work is done and regular customers usually can’t go.
7. Update your phone settings.
Since Safari didn’t work for me, I used an iPhone and Chrome browser app to verify my video. You might get a message asking if you want to let the website use your camera and microphone.
Say yes to both if you want to continue.
8. Record!
It’s your time to shine! Press the red button to start recording. You’ll see some instructions on the screen, but you can dismiss them by clicking the book icon at the bottom right.
Once you clear the instructions, you’re ready to go!
Google says longer videos are better, so aim for 1–3 minutes at first. If that doesn’t work, try a shorter video, around 30–45 seconds.
Remember, you can’t stop and start the video. It has to be one continuous recording.
Press the red button to start recording, then press it again to stop. After that, hit submit.
The video might look a bit fuzzy and shaky, even on a good phone. That’s normal. Google doesn’t need super high-quality videos.
You can’t watch the video afterwards, and you can’t record it ahead of time and then upload it later.
9. Go for Google Gold!
Now that you’re at the location, why not enhance your Google Business Profile even more? Take some pictures of the inside, outside, parking lot, and signs. You can upload these later to your listing.
Also, record a few short videos that customers might like. These can be up to 30 seconds long and show off your business.
Did you know? Businesses with over 100 images get 520% more calls than usual, while those with only one image get 71% fewer calls.
10. Monitor verifications status.
After uploading your video, it might take up to five business days for Google to review it.
They should notify you once it’s verified, but I didn’t get notifications for any of the 26 locations I verified.
If it doesn’t work the first time, try again. Unfortunately, Google won’t tell you why the video wasn’t accepted.
Here are my top tips for successful Google Business video verification:
- Use Chrome instead of Safari for better camera and microphone sharing.
- Google prefers longer videos, so aim for 1-3 minutes initially. If that doesn’t work, try a shorter video of 30-45 seconds.
- Show your current location clearly in the video by capturing street signs and nearby businesses.
- Film equipment and processes that prove your business is legitimate.
- Most importantly, show proof of management by accessing employee-restricted areas or using keys to enter the building.
Quicklinks
- Boost Your Website Traffic With Local SEO
- SEO vs. Local SEO
- Track And Analyze Traffic From A Google Business Profile To A Website
Conclusion
It can be challenging to complete video verification for Google Business Profiles, especially if a company has multiple locations.
However, by following the steps outlined above and implementing the provided tips, you can navigate the process more smoothly.
Remember to use Chrome for better compatibility, aim for longer videos initially, and focus on capturing clear evidence of your business’s legitimacy and management.
Additionally, don’t forget to take advantage of the opportunity to enhance your Google Business Profile with photos and customer-facing videos.
By taking these steps, you can improve your chances of successful verification and enhance your online presence on Google Maps.