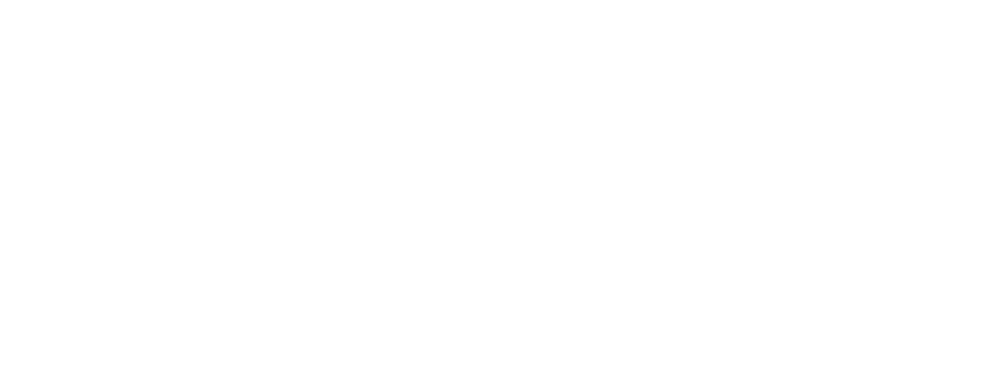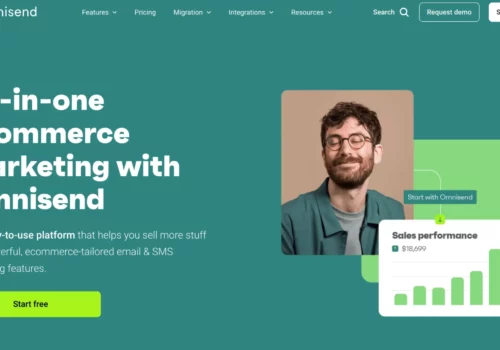Adding your Instagram posts to your website is just the beginning with the Spotlight Instagram Feeds plugin.
You can capitalize on Instagram’s massive audience with this plugin’s versatile features and drive traffic to your website and the pages that matter the most.
By using Spotlight to display Instagram photos on your website, you can:
- Promote your landing pages with shoppable Instagram feeds or a custom link in bio page.
- Display photos when someone tags your account and show visitors social proof.
- Create a hashtag feed and show a crowd-sourced event page for weddings, graduations, community gatherings, and more.
- Display an up-to-date portfolio to showcase your latest work.
You can accomplish all of this and more with Spotlight’s beginner-friendly live interactive preview. The plugin has an impressive collection of 5-star reviews, and many of them mention how easy it is to use.
Getting started with Spotlight
Spotlight comes in two versions, free and PRO. Depending on how you plan to use your Instagram photos on your website, the free plugin’s available features may meet your needs. You can find it by going to Plugins > Add New and searching for Spotlight Instagram Feeds.
Using the free version, you’ll have a grid-based gallery with custom colours and buttons embedded anywhere on your website in no time. With Spotlight PRO, you can take advantage of hashtag feeds, tagged posts, shoppable Instagram galleries, and much, much more.
Examples of Spotlight’s Instagram Feeds in Action
Here are just a few examples of the many ways you can use Spotlight on your website to capitalize on Instagram content.
A Self-Hosted “link in bio” Page That You Control
Create a landing page for your Instagram account’s link in bio and show off your posts. A self-hosted page for your link in bio is a genuinely great way to get your Instagram followers to your website and increase your overall traffic.
By linking posts to your most important pages, you can help keep visitors engaged and direct them to any page, post, or custom URL.
Under the Hood in Spotlight PRO
Connecting your Instagram account is super simple, with just three clicks. You can do that in the WordPress dashboard under Instagram Feeds.
Personal vs. Business Instagram Accounts
Because of the way Instagram’s API works, to show hashtag feeds, tagged posts, Instagram Stories, or IGTV, you’ll need to have a business account. However, if you’ve got a personal account, it’s easy to make the switch via the link in your profile settings.
Switching your account type to a business account doesn’t cost anything, and it’s easy to switch back. You’ll also receive some data insights to help better understand your audience on Instagram.
PRO Features
With Spotlight PRO installed and connected to your business account, you’re ready to dig into some seriously powerful functions in the live preview. After connecting, you’re taken straight to the live interactive preview showing several feed source options.
You can choose to bring in posts from your account or where your account is tagged. Enter a hashtag to create a hashtag feed, or use any combination of sources. Connect as many Instagram accounts as you’d like, and they will appear here on the Connect tab, as well.
Designing Your Feed
The Design tab offers Grid, Masonry, Highlight, and Slider layout options. You can style them with different numbers of posts and columns. In the Feed section just below, you’ll find the drop-down menu to display by post type, with options for photos, videos, or IGTV.
Next, we see the Appearance section. This is where you can set the background colour, or choose a transparent background, adjust padding, and more.
With Spotlight PRO, you have all the optional settings for the header area of the feed, plus the option to centre the header and include Instagram Stories on your website. People on your website can click your profile picture and view your Stories just like on the app or website.
The pop-up lightbox can show the sidebar and a preset number of comments. You can also choose to show post captions and the number of likes and comments in the gallery.
Visual Moderation
Under the Moderation tab, you can visually review the feed’s contents and select the posts that you want to show or hide by clicking on them.
Promotions
The Promote tab lets you link your posts to specific URLs. By selecting a post, you can choose to link it to any page, either directly or via a custom call to action in the pop-up lightbox.
Because of Spotlight’s integration with WooCommerce and Easy Digital Downloads, you can avoid tracking down a URL by simply typing the first few letters of a product or download and selecting it from the list.
Once you’ve set up a promotion on a post, every time the post shows up in the feed, it will automatically generate the link and custom link text.
Managing and Embedding Your Feeds
After designing a feed and saving it, you’re ready to place it anywhere on your website. There are several ways to accomplish that. First, you can copy the feed’s shortcode from the Embed tab.
Then you can use the editor to add the shortcode to a post or page. Instead of a shortcode, you can insert a Spotlight Instagram Feed block in the editor and select your feed from the drop-down menu.
In the WordPress dashboard under Appearance > Widgets, you can show a gallery in the sidebar or footer by dragging the widget over and selecting the feed.
There’s a super helpful Elementor widget, too!
This feature allows you to stay in the Elementor editor while creating a new feed and tweak its settings.
In addition, managing your feeds under Instagram Feeds > Feeds is a breeze. You can also duplicate feeds or get the shortcode from each feed in the Actions column.
Automated Promotions
Automated Promotions are where a lot of the magic happens. Setting up an automated Promotion lets you automatically link posts that contain specific hashtags to a custom URL.
This tool eliminates the need to update links manually. So you can take advantage of your hashtag campaigns or user-generated content to drive traffic and boost conversions on your website.
You can find this tool at Instagram Feeds > Promotions.
In the example above, I’ve got #handmadesoap designated as a hashtag to automate. Any posts that use the hashtag can now direct traffic to our product category page. By showing a feed with the #handmadesoap hashtag, we can utilize our content plus some user-generated content to boost our chances of getting visitors to the right page at the right time.
Global Promotions
Using a Global Promotion, you can select a post and set it to always link to a specific page, no matter where it appears on your website.
Here I have selected a product photo and linked it to the product page. So now, any time this post appears in any feed on the website, it will always link to the product’s page.
As you can see, the ability to combine promotions with Instagram posts is incredibly versatile.
Conclusion: An Instagram Story With a Happy Ending | Spotlight Instagram Feeds Review 2025
Ever wondered how an Instagram feed on your website can be used to add #socialproof and drive more #ecommerce sales?
Stay tuned for what’s coming next in Spotlight PRO! 🔥🔥#Instagram #WordPress #WooCommerce pic.twitter.com/OjhQjSVJuB
— Spotlight Instagram Feeds for WordPress (@spotlight_wp) September 15, 2020
With all the hard work you’ve put into producing content the Instagram community loves, your posts deserve the center stage on your website.
Find out more about how Spotlight can help your website at SpotlightWP.com, where you can check out the demo, take a look at pricing and plans, and see which Spotlight features are right for you.