The term 500 Internal Server error is very common among all of us. Sometimes it might happen that we are trying to visit WordPress site and this message pops up on our screen,
As we all have a solution for every problem, then there is no need to worry about this. We will be seeing how to fix this internal server error and your data will data will be intact.
We will be looking at “what is the internal server error” and “how to fix this problem”.
How to Fix 500 Internal Server Error
Internal Server Error?
The message internal server error or 500 internal server error is a type of generic error that is shown by our server when it is having some problem. It basically means that something went wrong with the server. But cannot know about the exact problem. You can’t be specific in this case.
Cause of “internal server error” :
There will be many problems with this problem as this message is long enough. But some of the main reasons for the WordPress are listed:
- A plugin issue
- A corrupt .htaccess file
- Hitting your PHP memory limit
- Corrupt WordPress core files.
We will be looking at fixing of these problems. You should consult your servers errors log to know the exact reason behind this message. You can just go to the cPanel dashboard and click on the Error log.
You can not read the errors as these are not user-friendly documents.
You have two options to get the proper solution:
- Just consult the hosting support team and figure out the problem
- Go with the steps given below
The Fixing of “Internal Server Error”:
Potential Fix 1: Generate a new .htaccess file:
The .htaccess file is the same file as the web server configuration. In WordPress, you may have used it many times. The work of the file is to control the configuration of your web server. If you have done a mistake or you have done the slightest one in .htaccess file then you might get stuck into the internal server error problem.
If you want to fix this problem then, all you have to do is generate a new .htaccess file in WordPress.
- Just rename your existing .htaccess file:
You will have to change the name of your existing .htaccess file. You will have an alternate method to do this like:
-
- Go and connect your site via FTP. Use FileZilla to do this process.
- Use of cPanel built-in file manager tool
Use the process of cPanel file manager option because this is the easiest way to do this. You can access the file manager from the dashboard of cPanel.
Just look for the .htaccess file right there in the root of your site. Do right- click and rename it.
Rename it as “.htaccess_old”. Now you have to create a .htaccess file to replace it with others.
- Generating of new .htaccess file:
Go to WordPress dashboard and generate a new .htaccess file. The go to settings> Permalinks. Here make sure you are not altering any settings. Click onto save changes button, and you are ready to go. You have successfully created a new .htaccess file.
Doing all these may make your site to work again successfully.
Potential Fix 2: Deactivation of plugin and finding of the faulty plugin
If .htaccess is all right the, the problem is with the plugins just try to deactivate the plugins.
Plugins can lead your sites server error. When you find any any error just go activate a new plugin. Just deactivate the old plugin and hopefully you will be finding out the problem associated with that.
If in case you can still have the access to the dashboard then go to the plugin management area and use the checkbox for deactivating of the plugins at once.
If problem arises and you can not access the dashboard and getting a internal server error in WordPress. In this case you will have to deactivate the plugins using FTP.
- Just connect to your site via FTP or file manager
- Navigation to .wp-content/folder
- Replace the current plugin with plugins_old.
After the rename process the current plugin will be deactivated immediately. Now you will have to check that you can access the dashboard now then sit back and relax you have find the reason behind the server error. And the reason is plugin.
Just go to plugin section, there may be popping something like the deactivation of the plugin due to error and the plugin file is no more exists.
Just reactivate them one by one:
- Rename the existing plugin folder plugins_old with the plugins.
- Go on the WordPress dashboard and activate the plugins one by one.
- After each activation of the plugin, just go on your page and browse. Repeat this process with all the plugins if error arises with any plugin then you can detect that.
Hope that your internal server problem is fixed now.
Potential Fix 3: Increasing the PHP Memory limit of your web hosting
If WordPress site is having its PHP memory limit. Here WordPress site tries to allocate 40 MB for the single site installs. Somehow if you are experiencing the problem then you can increase it manually.
For this process you will have to edit wp-config.php file. Again you can do this accessing with the FTP. Or with the cpanel file manager.
Add the code before that’s all, stop editing! Happy blogging. */ message:
define( ‘WP_MEMORY_LIMIT’ , ‘64m’ );
This will work if your host has set PHP limit > 64 M.
If this method fails just go and check the PHP limit and return back and do the process again make sure it should be less than 64 M.
Potential Fix 4: Reuploading of core WordPress files
If the problem is not eliminated still then you can go for this method. Now here you have to upload fresh copy of the core WordPress files. You can use FTP program over File Manager.
Before taking a step forward in this method make sure that you have done the backup of the WordPress.
Just download the latest version of the WordPress by going on to WordPress.org.
You have to extract the ZIP files after the process of downloading. And download few things like:
- Entire wp-content folder
- Wp-config-sample.php file
Upload all the files which are remaining to WordPress with the help of FTP. Just overwrite the duplicate things.
Also Read:
-
How To START A Blog in 15 Mins Step By Step Newbie Guide
-
[Latest] Best WordPress SEO Plugin and Tools That You Should Use in 2025
-
Beginners Guide To WordPress: Step by Step Guide To Create A Website With WordPress
-
Easy Guide To On-Page SEO Optimization For WordPress (SEO 2025)
-
How To Set Up Yoast SEO Plugin On WordPress | Step By Step Guide
EndNote: How to Fix 500 Internal Server Error
Go with one of these solutions and you will be getting the solution of the problem “IHow to Fix 500 Internal Server Error”. If somehow these solutions are not able to solve the problem then you should speak with hosting support team. And in case they can not help you then you can go for WordPress developer. Possibly there may be few problems do comment I will be there to solve all the problems ASAP. I hope this post- How to Fix 500 Internal Server Error suits your purpose well.
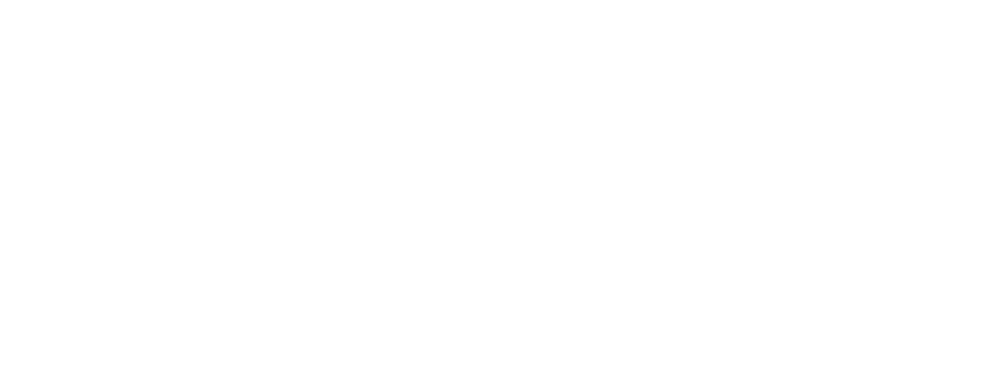














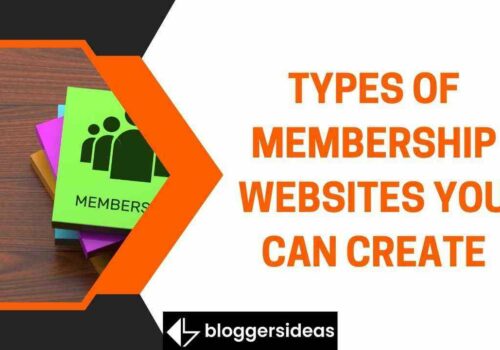


Nice post very interesting information thanks for sharing.