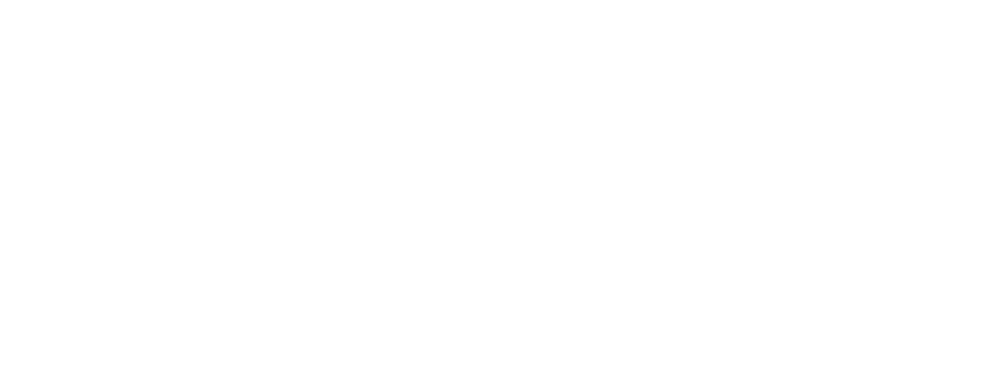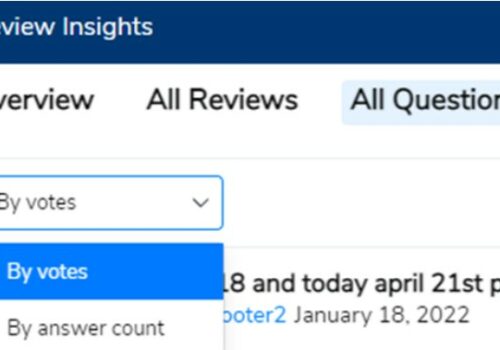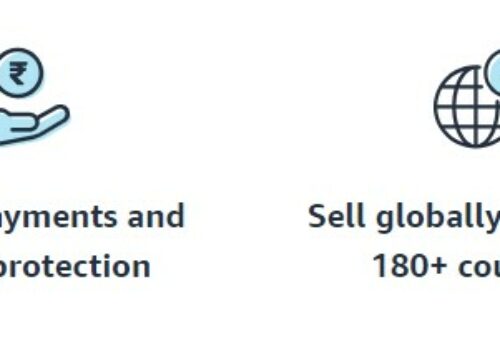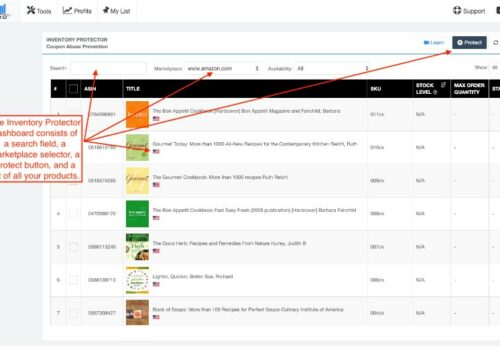Helium 10 Index Checker, a tool that claims to tell me how well my product ads show up in Amazon searches, has interested me.
But the most important question is: Does this tool do what it says it will do, and is it worth the money?
I tried Helium 10 Index Checker out for myself to see how well it worked. This strong tool has helped me a lot in figuring out if my product listings are showing up on Amazon searches or not. It gives me useful information that lets me figure out how well my goods are doing and make decisions based on that information to improve their performance.
The answers I got from Helium 10 Index Checker have helped me improve my Amazon approach in a big way. I can now make sure that potential customers can see my ads, which increases the chances of getting more traffic and making more sales.
Some tools on the market may not do what they say they will, but Helium 10 Index Checker has really done what it says it will do. This makes it a good investment for any serious Amazon seller.
I highly recommend giving Helium 10 Index Checker a try if you’re looking for a tool to help you learn more about how people find your product listings on Amazon.
It has had an obvious effect on my Amazon business, and I’m sure it will have a good effect on your online selling journey as well.
What Is Helium 10 Index Checker?
If you’re an Amazon seller, Helium 10 Index Checker will help you determine whether or not your items are visible in relevant search results. You’ll need to enter your Product ASIN and the keywords you want to rank for before you can see the results.
After that, it runs several tests and returns a simple spreadsheet with the outcomes for each term. In addition to assisting with listing optimization, it may also serve as a useful resource for researching the offerings of competitors (more on that below).
How To Use Index Checker
1. Start your Amazon product investigation by looking for an ASIN. Open Amazon in a new tab and look into an item you’re interested in. Look toward the bottom of the page to locate the ASIN.
You may locate the ASIN at the bottom of the Amazon product page, or if you have Helium 10’s Chrome extension installed, it will be displayed in the extra data that displays below the product title and bullet points. Make a copy of the ASIN.
2. To use Cerebro, copy the ASIN and then paste it into the relevant field box in a new browser window. (For more information on how to utilize this effective reverse ASIN research tool, see Cerebro’s introductory lesson.) For more keywords, use the Get button. When Cerebro finds the correct keywords for a product, you can export them to a file using the Frankenstein format by clicking the Export button in the dashboard’s top right corner.]
- Want to learn if Helium 10 is worth your money? Check out this review by ByteGain to find out the truth!
3. When you click on Helium 10, a new window will go up with Frankenstein in it. You may use the checkboxes to refine the list of words to be processed, after which you can click the Process button, and finally, at the very bottom of the Frankenstein control panel, you can select Copy to export the filtered list of terms to Index Checker. (The Filter Tutorial on Frankenstein has more detailed instructions.)
4. Open a new tab in your browser and access Index Checker there. If you prefer, you may conduct a search using only the ASIN. Three out of the four columns will be filled with data. If a consumer puts a keyword or phrase into Amazon’s search bar, the results will only include products that have been indexed for that term or phrase.
When a consumer clicks on a product in a larger search results page, the URL they are taken to after they click on the product will contain the keyword(s) you entered in the Field-ASIN Index field. Sellers have no control over this event, which is generated by Amazon based on consumers’ natural keyword searches and successful product purchases.
The Cumulative column serves as a quick verification that the ASIN you entered has been indexed in some kind.
Storefront Index results require the seller ID to be typed in or pasted in. To begin, let’s check the ASIN index.
5. Enter the ASIN here. Here, copy some Frankenstein-related keywords and put them in. You may also use keyword searching if you choose.
6. You may get a warning if the keywords are too lengthy, but if you’ve separated them into separate lines in Frankenstein, you can simply click Continue to proceed. You may return to Frankenstein at any time and organize the words such that there is just one per line.
If you’re going to copy and paste some information into Index Checker, you should first eliminate any duplicates.
7. The green bar in Index Checker lets you know that Helium 10 is busy seeing if the keywords you specified are already indexed for that ASIN.
8. Helium 10 has completed its search of Amazon when the green line vanishes. The results of an Index Checker scan reveal which phrases and keywords are being indexed traditionally, in the Field-ASIN, and/or in the Storefront.
If it has a check next to it, it signifies the information has been included in an index. Having a dash in front of anything indicates that it is not included in the index. If you see an X, it implies your search did not contain the Seller’s storefront.
9. If a rival is selling a product under your brand name although doing so is against Amazon’s TOS or guidelines, you may want to see if that product is indexed for a certain keyword or phrase.
By including the Seller ID in a search, Index Checker may determine whether the mentioned keywords or phrases actually occur in the ASIN’s administrative interface.
Return to your Amazon product page to retrieve your seller ID. A button that takes you directly to the Seller’s Amazon storefront isn’t allowed in the Buy Box. To proceed, please click here.
10. Follow the link to access the Vendor’s online shop! Storefront’s Seller ID may be located at the Amazon URL at the top of the window.
11. Get only the Seller ID from the link and copy it.
12. Copy the Seller ID and then go back to Helium 10 Index Checker to enter it there. Again, select the Check Keywords button.
13. This time, there will be checks and dashes in the Storefront section.
Your brand name will only appear in the Field-ASIN column if a related or competing product is already indexed. Amazon’s indexing technique takes into account not only seller keywords and organic searches but also the company’s own sales data and methodology.
Conclusion: Helium 10 Index Checker 2024
Clearly, the Helium 10 Index Checker is a crucial asset for any company operating on Amazon. Check out our Helium 10 Magnet manual if you’re interested in learning more about keywords.