Customers are always looking for coupons before cracking any deal. It is an excellent way to make your visitors interested in offers and products to increase your business’s sales and revenue. Customers use these coupons to cut the advertised price and make a great deal.
It is an excellent way of offering rewards to the customers and promoting the sales of the product. ThriveCart provides the exceptional feature of creating coupons for secure checkout of products. There are a lot of options available for creating coupons on ThriveCart.
Let us take a tour of how to create different types of coupons on ThriveCart? After creating coupons, you can find them under your products in the coupons tab. Check our detailed ThriveCart review to get detailed insights into the ThriveCart platform.
What are ThriveCart Recurring Discount Coupons?
Recurring discount coupons is a feature offered by ThriveCart. You can automatically apply it to the customer’s order while arriving at the checkout page.
With the use of electronic coupons, customers need not enter the coupon code manually at the checkout page. These types of coupons are very useful in maximizing sales and reducing friction.
But if customers choose to work with the manual coupons, then it is effortless to redeem them. It is about some clicks to get the coupon code and URL and copy to the right place to redeem them.
What Products are Suitable for Selling with These Discount Coupons?
Below, getting guidance on how to create coupons on ThriveCart, you must know about products on which you can apply coupons on it. Such as:
- A newsletter
- A software
- Non-profit for donations
- Access to a membership
- Consulting retainer
- A mastermind
- Services as an agency
- Or anything that has a subscription payment type
How to Create the Recurring Discount Coupons on ThriveCart?
It is one of the great features offered by the ThriveCart. There are many options presented in the coupon area, from where you can select the type of coupon you want to have. In the coupon area, you will find the option with the current coupons, create one, and grab the code or URL. You can also have a record of how many coupons have been used.
To Work with an Existing Coupon
- Copy URL: It is an option that automatically helps you apply the coupon for the customer whenever they visit your cart. As soon as the customer gets on the checkout page, he can automatically find this excellent coupon deal. The discounts on the products will be shown in the order details. The customers do not have to manually enter the coupon code, but they will automatically see the results of discounts.
- Copy Code: It is a button you can see to help you copy the code that has been set for your Coupon. The copy code button will help you quickly grab the code to share with everyone. You can simply click on it to copy and then paste it to the destination email or chat application.
To Create a Coupon
Let us take a tour on how to create a coupon:
- Firstly you have to click on the Create button to get started with it.
- The process of creating Coupon is divided into several sections that make it easier to follow.
- Coupon Name: It is a name used to identify the Coupon. It can be anything. It is up to you what name you want to set for your Coupon. So that later on, you may be able to know the purpose of that Coupon.
- Coupon Code: It is a code used by the Coupon. It is required when the customer enters the checkout page to apply for the discount. You are the one responsible for what is introduced here.
- Coupon Status: You can have the option to enable or disable the coupons for the customers. You can decide how much time you want your customer to access your coupons; then, you can disable them instead of deleting them and can use them later. You can easily set your coupons disable or enabled.
- Discount Type: Here, you have to mention the kind of discount applied to the checkout at purchase. You have to decide whether it can be used on the fixed amount or the fixed percentage. In the set amount, you can provide the ability to discount the fixed amount on the purchase, whereas In the percentage, it will let you give a discount on the recurring purchase.
- Discount: Here, you have to mention the amount of money you want to give off. You can provide either a fixed amount or some percentage. In the fixed amount, you can also go in deep with the decimals. Discounts can be applied to future payments if the Coupon is based on percentage type.
- Applies To: You can decide whether you want to set the discount on the entire funnel, some products, leading product, or the bump.
- On the next screen, you will see some more settings. Here you can see the option to set the usage of the Coupon.
- The Coupon is Redeemable: Here, you can set that when you want your Coupon to get active. You have to set the date and time. Once you have all set, your coupon will get started on that specified date and time.
- The Coupon is Redeemable Until: You can set the starting date and specify the automatic expiry date and time for the Coupon. With these options, you can easily create opportunities as per the holiday periods throughout the year.
- Coupon will Auto-apply an Affiliate: You can remove the affiliate links and provide new and unique affiliate coupon code. Whenever the customer uses this affiliate coupon code, your affiliate will be rewarded with their commission on the purchase. Customers can do it with just one click on the affiliate coupon.
- Disable After a Fixed Number of Uses: There are only a fixed number of applications specified with every Coupon. You can set the limit of discount with limited customers. You can enable this option; then, only specified customers can redeem that Coupon. It is excellent for increasing sales in a short period.
- The next page comes up with products. In this section, you can specify the products on which you want these coupons can be used. You can also select Coupon for all products, and you have the option to choose some products on which you want your Coupon should be applied.
ThriveCart will give you this flexible option, unlike other platforms in the market. You can easily set the information messages for the customers when they aren’t able to redeem those coupons on specific products.
- Then, there are your autoresponder rules. It specifies the customer’s behavior on which you can decide your further actions to use the coupon. You can easily set the behavioral rules that will work here for your products. You only have to save your coupon details, and then you can see your Coupon’s overview.
How Can You Apply These Coupons to Checkout?
-
From the product’s cart URL page
When you have created your Coupon, then you can quickly get your coupon URL from your product. You can see this on the final page after saving our product. You will be provided the cart’s URL by simply clicking on the dashboard.
You have to click on the coupon URL to choose the suitable Coupon for that product. Once you select the Coupon, then you can copy its URL to your clipboard. Then you can use that URL in further buy buttons. The Coupon will automatically get applied to that product.
2. From the Coupon Area
Another method of getting coupons is URLs, which are available from the coupon area in the dashboard.
You will see a list of your coupons from where you can select the coupon URL that is suitable for your product. From that list, you have to click on that Coupon to copy the URL.
A modal window will get launched from where you can copy the URL. To do so, you have to click on the Coupon, then select copy and continue to copy the link in the clipboard.
How to Apply Coupons to the Embedded Cart?
-
With the coupon URL
If you are holding an embedded cart, then you can easily add a coupon to these carts. You just have to copy the Coupon code or the URL on the cart page and link it to the URL while sending traffic on it.
2. Without the coupon URL
If you are holding an embedded cart on your website and also want your customers to apply coupons on your embedded cart, then you have to add some small codes to your embedded carts.
Quick Links:
- ThriveCart Frequently Asked Questions in (Updated)
- How to Use Shopify With ThriveCart For Your Business
Conclusion: How To Create Recurring Discount Coupons on ThriveCart
Above, you have studied about how to create a coupon on ThriveCart. Coupons are a profitable way of attracting customers to your site. It increases the sales of your products. Customers by using coupons while purchasing feel satisfied with saving money on individual purchases.
ThriveCart has a great feature that provides you the ability to create happiness and satisfaction for your customers. You can easily follow up on the steps to create a coupon and enjoy selling.
If you really enjoyed guidance on creating Recurring discount coupons on ThriveCart then please do like and share this post with your friends. Also, share your experience with me in the comment section.
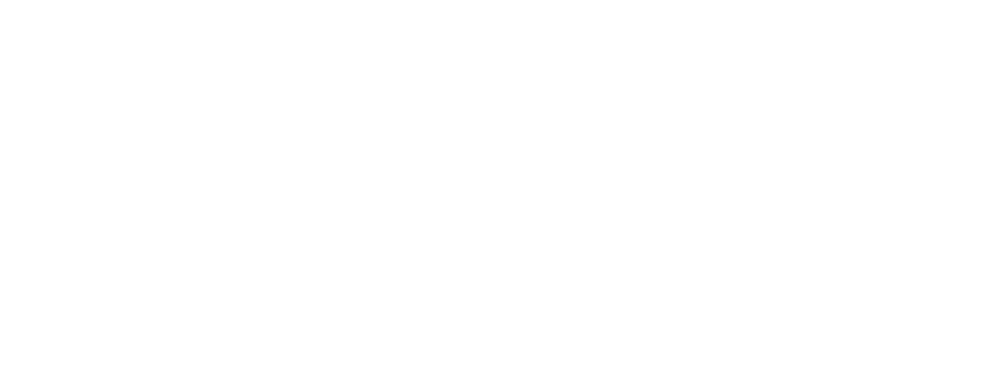





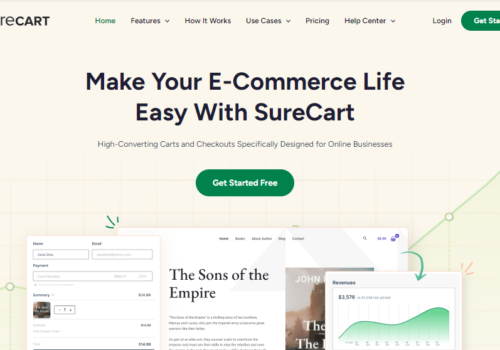

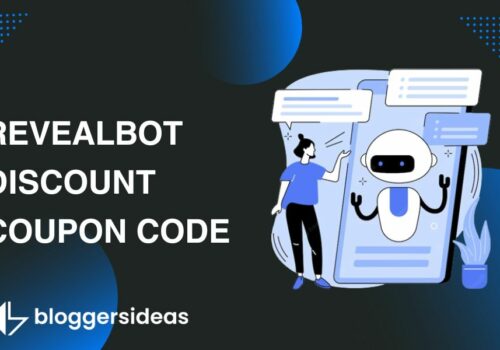

you are right coupons are so helpful not only on digital products but they also very beneficial on visual products