Joomla is a fantastic CMS right with tons of good features and qualities but somehow there might come a time you are willing to migrate to a whole new platform and expand your horizons.
Here if you do have a Joomla website and you’re willing to Migrate Joomla to WordPress then you are at right place and in my opinion it’s a fabulous idea. When it comes to moving from one CMS to another there are usually the following ways to do so:
- Manually
- Hiring a Professional
- Via a tool or any service (extension, plugin or outside software)
And the most probable question that may come to your mind that how you can do this task by reading this simple guide and it may also happen you ended up reading this article before going further. You can go for the first option if you are an experienced developer.
So here, in this case, we will be going to use the third option as we will Migrate Joomla to WordPress using the plugin so-called FG Joomla to WordPress and it’s a free plugin that you can easily download from official WordPress.org.
Here in this post, we will show how you can Migrate Joomla to WordPress easily in a step by step guide. So let’s start the guide here.
Steps to Migrate Joomla to WordPress
Step 1: Install WordPress in a New Folder in Local Department Set Up
You should download the newest version of WordPress for their official site, and then after that create a new folder right in your www or htdocs folder that totally depends on the setup. Let’s take an example here, joomlamove.
And right after that simply open up your local phpMyadmin and just create a new database along with checking your user’s account.
Here open up the WordPress folder in your browser and you should see the installation screen that will be asking for picking up a language. Just pick up the language of your choice and fill out the database information. Now after that simply choose a site name along with a username and password and you will be all ready to go. Now it’s time to move along to the next step.
Step 2: Install FG Joomla to WordPress Plugin
Just head over to your WordPress dashboard and simply find the Plugins tab and then click on Add New.
Here you will see most popular WordPress Plugins just ignore them and then on the right side you will find a search bar, here type FG Joomla to WordPress Plugins and then begin the search. Don’t get confused here, just download the genuine plugin as you may see many other plugins claiming that they can also perform the same task efficiently. You can download it from here directly.
Step 3: Find Joomla Database Parameters
Simply head over to the cPanel and there simply log in and make your way right towards the System Tab and then after that click on the Global Configurations right from the drop-down menu options.
Right when you are in the Global Configuration Panel, simply head over to the Server Tab- the information we are looking for the Database Settings.
Just keep the tab open for the preparation for the next step as here you will have to copy the host, database username along with database name and the database tables prefix values.
Step 4: Import Your Joomla Content Into WordPress
Now we are ready to go through with the actual migration process itself. Just head over to the WordPress dashboard and find the tools tab and there simply choose Import option.
After installing the plugin successfully you will be able to find the Joomla option which will be in the Categories & Tag Converter along with the LiveJournal, then simply click on it.
Here the first choice you will see that really matter is that you have already tinkered with your WordPress install, which is to say, installed many additional themes, plugins along with creating new pages. If you want that migration works properly then all you need a pristine installation, so simply click on the Empty WordPress content in order to delete anything you want. But before doing so make sure you have already created a backup here.
Here you will see two pretty straightforward fields to fill out- Your Joomla site URL.
And that database parameters right on that Joomla Tab you should keep that open as per our instructions.
The remaining option below will automatically determine exactly what content is getting imported right on the top of your main Joomla pages along with the posts. Here you can simply choose whether you are willing to import all the archived posts or not or you can simply transfer them as all the regularly published material.
As when we talk about media, you can simply skip it outright if you want that migration process is quick and short and simply after the migration process upload all the media manually. It may happen that you may get stuck in between due to the size of your media files.
And on the other hand, if we talk about the scenario specifically, just Force Media Import that will also let you set a timeout just for each of the individual images or the media files you can simply say so that here the process doesn’t get stuck at any point.
Right below the media options, you will find a feature that will let you import your Joomla meta keywords as the tags and finally you will get an option to simply import posts as the new pages right on your WordPress site.
Once you are done with that you can simply click on the Save Settings here, if you are willing to preserve all your choices for ten second round if you somehow run into an error during the process. Then after that simply click on the Strat/Resume the import and simply watch the migration process unfold in the log box.
Once the migration process is done successfully you will get a message that will be saying you are ready for the last step.
Moving to the last step of Migrate Joomla to WordPress.
Step 5: Modify Your Internal Links
If all the things went smoothly, then the migration process the migration process has taken care of the all the content from Joomla over to WordPress right in a perfect working condition. But except your internal links.
By the internal linking, we mean that all the links which are pointing to the other page of your site. Don’t worry here the FG Joomla to WordPress plugin has the handy tool that will really take care of this particular process.
Here, just make your way back right to the Imported Tab within the Tools, right into the plugin settings page once again and then move right to bottom. Here you will find a Modify Internal Button. Just click on it.
Here you don’t have to do anything as the process is automated and once you are done it will notify you how many links it has modified. Just check your migrated site and simply make sure that every link is working properly.
Editor’s Recommendations:
-
Easy Guide To On-Page SEO Optimization For WordPress (SEO 2024)
-
How To Set Up Yoast SEO Plugin On WordPress | Step By Step Guide
-
[Latest] Best WordPress SEO Plugin and Tools That You Should Use in 2024
-
How to Find out Which WordPress Theme Is Being Used by a Blog
EndNote: Migrate Joomla to WordPress
Really, moving your CMS from Joomla to WordPress can be a tough task but here with our simple and effective guide- Migrate Joomla to WordPress you will be able to do this task in a super easy way. But here trying to do this task without the little to no development experience may not be a good idea, but here with the help of the plugins like FG Joomla to WordPress, you will be able to manage the task.
No doubt WordPress is one the best and the largest content management system (CMS) and you will have tons of stunning themes and plugins along with many options with WordPress.
Hopefully, the guide was able to help you in migrating your site from Joomla to WordPress. All these should be working fine for you. But if you are having a complex Joomla website setup then you should consult a professional for the assistance.
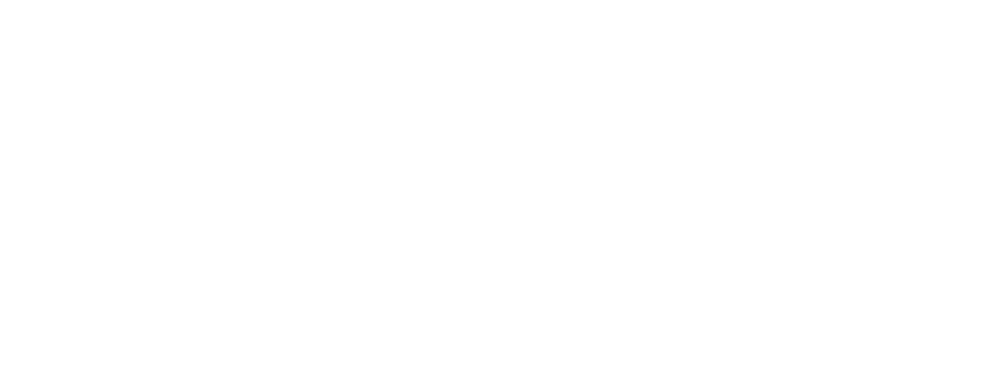











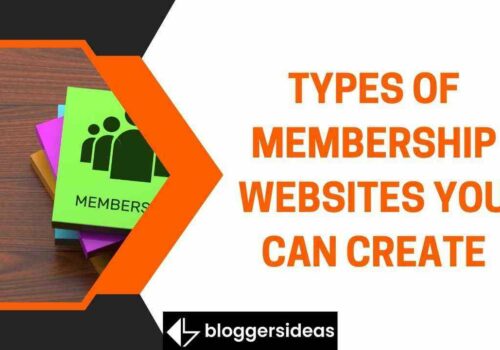


Salut, j’ai bel et bien fait la migration mais je ne suis pas très satisfait sur la présentation actuelle sous wordpress.
Prière d’ajouter une mise en forme
Merci
Although I am already using wordpress, but its really nice article to move from Joomla to WordPress.
Thanks Man