There are number of forum posts clicked every day, not only on WordPress.org but on many other forums and obviously almost every theme developer’s support page concerning the most common issues that can be answered out very easily and quickly.
You spend money on these themes and when they don’t seem to work as they were promised by the theme developers, you feel heart broken and cheated.
But I think nowadays the community members and theme developers are bored of answering the same questions again and again, so this article has just been written for most of the common WordPress theme issues which you can bookmark and have it ready whenever you want.
Below are the problems along with their fixes:

Image Credits:Flickr
1) Stylesheet seems Missing
So you have just purchased an amazing theme and you straight go to install it and see a very lovely message: “The package could not be installed. The theme is missing the style.css stylesheet.”
And hence the theme installation fails.
Well that is the time you feel like the developer cheated on you by giving you a theme without a stylesheet.
Very likely you think that the zip file you got didn’t have a style.css file, but the main problem being with you that you didn’t upload the root theme folder.
FIX: locate the folder of the theme on the desktop and if it is zipped, unzip and open it. After opening the folder you should be able to see all your files there, and if not then the theme is likely to be in a sub-directory.
Depends from developer to developer, they can be found in any folder.
Usually its somewhere noticeable and real theme folder will likely to be named same as the theme. Once you find it, zip it and then upload through WordPress or just simply via FTP upload the unzipped folder.
2) Errors with Sample Data Import
So now you have got your theme installed and are uploading a sample.xml file, the theme that developer was so grateful to provide you with it and still you get an error!
The “failed to import” error is generally of 1 of 2 things.
FIX:
1) The very first could be trying to load taxonomies or posts from the custom post types that actually do not exist as of yet.
- Activate Theme: Do make sure that the theme you will be going to use is active.
- Double Check Theme: make sure the theme consists of custom taxonomies and port types and if you don’t know how to look for yourself then don’t hesitate to ask the developer.
2) Another reason could be that the images are not being downloaded.
- Check the box: before you run the import, you need to tick the box that reads out “download and import file attachments”.
- Images areaccessible: it might be possible that images are not accessible from the server. You can open up the sample data in text editor and try to trace one of those files and then try the link you have in the browser. But for the amateurs the easiest is to contact the developer of the theme and notify them that images are not downloading.
3) Homepage Doesn’t give the same impression as the Demo
It’s so good to see the demo and then make your theme look like it once it was activated, but as a matter of fact it isn’t the case. Just like in some ad you see the product and you feel it will be the same as you saw it on the TV but later on after trying it you feel fooled.
FIX: below are the fixes for such issue.
- Make use of the Homepage Template: for the homepage layouts, custom page templates are used by a lot of theme developers. So you should read the documentation files first, but if there is not any or you lazy enough to read it then just create a new page, while doing so in the editor below Page Attributes – Template’ check if there is homepage template or Home.
- If it is the case then you will have to make a page with this template and then bounce over to Settings- Reading and establish it as static page option.
- Reading Settings are incorrect: there can be one more reason that the theme does not want any page template for homepage layout but you presently have your site established to use static homepage. Bounce over to Settings- Reading and make the first option “Front Page Displays – “Your newest posts”
4) My URL’s are “Unattractive”
As you know that the default URL structure of WordPress isn’t very ‘attractive’ or SEO friendly (website.com/? p=1). So if you are not satisfied or happy with it then simply enter the Settings- Permalinks and select the option you want to and which attracts you the most.
There are couples of options and one of them will surely be attractive to you. Such are small details but that what everyone and even you look out for.
5) 404 Errors – Your Posts are Returning With
If you have such posts returning with a 404 error page, don’t start to panic as of yet! Generally your posts are still alive and all you have to do is just to update your permalink settings to resolve the issue.
It’s a very common issue with themes that makes usage of custom post types.
Do keep in mind always that whenever a new theme is activated by you that use custom post types you always have to reset your permalink settings.
FIX: Settings- Permalinks and click on the save button
And if does not help you out then you have to update your .htaccess file by yourself.
6) My Menu Is Empty
This is type of issue does not harm those users who use WordPress on daily basis, but if you are new to it or you have used WordPress couple of years back and then just getting it backyou get confused as why your menu is blank / empty the theme is installed by you.
FIX: Bounce over to Appearance –Menu to setup your menu
- You can learn on how to set up menus in WordPress
The default theme of WordPress has a fall back for WordPress menu if in case there is not any setup, though not all the theme developers haves integrated this to their themes.
6) Latest Theme Uses Featured Images But I have Lots of Posts Lacking Them
Before the release of WordPress 2.9 there was never any featured image or post thumbnails support in WordPress so man of the themes used custom fields or Meta options for determining featured images or they never had any default post image.
So now maybe you are changing your old theme with a new one that supports featured images or because you’re old theme was very nominal and you didn’t use them.
Well it’s kind of obvious that you won’t spend hours on going through hundreds of your posts to set the featured image. Therefore, there is a quick solution which comes in the form of plugin.
FIX: Make use of the “Easy Add Thumbnail” plugin to spontaneously establish featured images on your older posts.
7) Accordions, Toggles, Slides, Tabs Stopped Working!
Most of the WordPress themes make use of jQuery/java-script to beautify the themes by adding elements such as image hovers, toggles, tabs, accordions, image slider, mobile menus and etc.
Now if these features are not working or have stopped working on your theme, it is most likely some error in JavaScript which is causing it.
FIX: the very first you must do is to disable all of your plugins, discharge your cache and refresh you site to check whether everything is working as it should or not.
If it works then you can again activate all your plugins one by one and as soon as it again breaks you should know that last plugin was creating the issue.
Just straight away deactivate it and keep on repeating it. Once you know about the plugin which is creating the problem, you can either search for a plugin which delivers the same functionality and which is compatible as well or maybe you can get in touch with the theme developer to let them know about the problem.
First look out for yourself with the firebug to check what the main issue is and according to the issue contact the appropriate person. If it is a plugin error, contact the plugin dev. and if it’s a theme error, the theme dev.
8) Styling Changes aren’t Worth It
Now that you have the theme ready but you want to change its look and make more it look like more of your own “personality” and make it match the way you are, business, sportspersons, niche, brand etc.
Now here you start adding some custom CSS to your website or by modifying your stylesheet but the moment you refresh your page no changes take effect.
FIX: few points to be kept in mind to make sure your changes take place:
- Disable Cache: most common cause it that you have some kind of caching plugin installed which is basically caching your CSS. So if you do, disable it.
- WordPress Customizer: if you use customizer try clicking save button and then refreshing the page to check whether the changes take effect.
- Background not changing: if the simplest thing i.e. background, you try to change using WordPress background dashboard you might be getting issues if the theme in usage has an image set for the background. You can upload a new image to check because that should overrule it. Uploading 1px solid color and then setting to repeat will be a decent enough option as well.
- WordPress Editor Changes: now if you make changes through WordPress editor at Appearance – Editor the changes are not being saved maybe due to server permissions, but in this case you will get an error.
9) All The Changes Are Gone When The Theme Is Updated..
10) Solving Broken Theme Issues Video
Now for those who are experienced users can laugh at this, but this is something serious that happens with people and is not a joke to them.
So the main question stands is to why this happened?
– Well most likely when you make manual changes to your template file like the style.css file, it is the main cause. And now when you updated, each and everything got over written with the default theme code.
How to prevent such happening?
– When you feel like editing your themes, you should do it in several ways:
- Custom CSS Plugin –if you are the one whose is satisfied with little twists, you can make use of custom CSS plugin to make your twists and making sure that during a theme update they are not being deleted.
- Create A Child Theme – Generating a child theme is in all probability the bests way of customizing your theme and grants you great flexibility and also allows you to edit template files not only style.css, add or remove new scripts and adding of custom functions.
- Keep a Changelog – so whether you are using a child theme or editing the template files manually, but creating a changelog is a proficient way to keep a tab of all your tweaks made to the theme. It is also especially useful if anything breaks so that you can you can go back and check where you have made an error.
I hope this article on the most common WordPress theme issues along with its solution to rectify it was helpful to you. If you have any such error which we have not covered here, then please feel free to let us know.
We will do our job of covering it with a solution to resolve it. Last but not the least; make sure that you always keep your WordPress up-to date.
Though updates might seem minor to many but it fixes various types of bug fixes and other security problems.
Dont forget to share this awesome article in social media. I will be pleased if you share this now ! Join BloggersIdeas on Facebook, Google+ & Twitter for more updates !
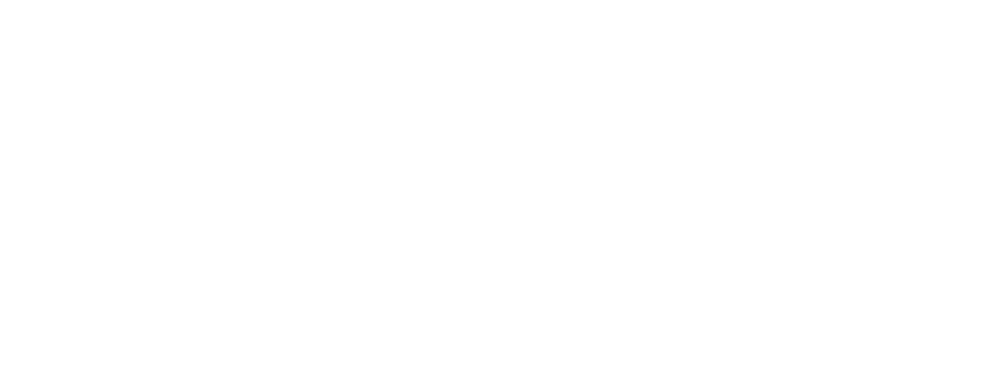

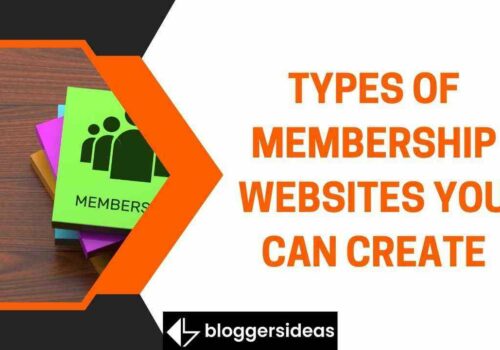


Do you think its better to use permalinks with date or without date? I’ve read on some blogs that using permalinks without date can decrease the site performance if you have a lot of posts?
Grerat post.
Hello Jitendra,
I have for instance had one of my blogs gone offline simply because I updated the theme yesterday. It is really heart breaking as themes are can’t be taken as a joke.
It is a great thing seeing you with this post trying to solve of the problems a wordpress theme is likely to pass through.
Thanks.
PS: I found this post shared on kingged.com
I would say this is a very helpful article because these issues are common with WordPress theme users. Fixing the issues that relate to each of them is welcoming.
Indeed, I have bookmarked this post and would love to revisit it in the event that I was having any issue relating to installations and use of WordPress Themes!
I upvoted this post in kingged where it was shared for online marketers and bloggers.
http://kingged.com/10-common-wordpress-theme-issues-fix/