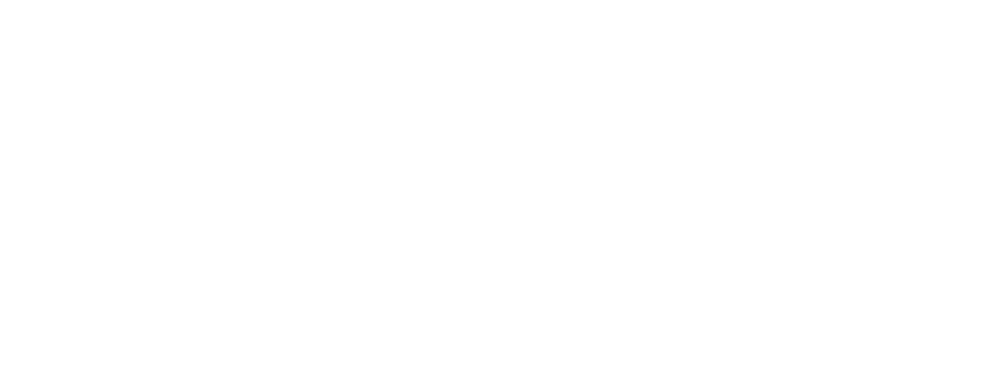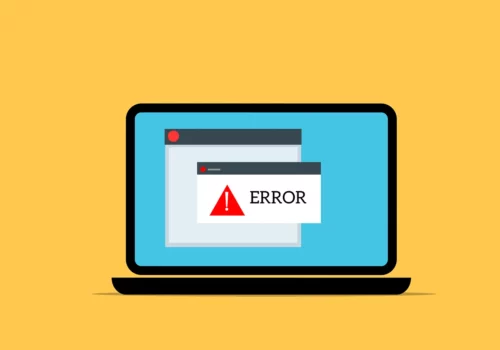If you can’t get into a website and see the HTTP 304 Status Code – Not Modified, don’t worry; there are ways to figure out and fix the problem.
The HTTP 304 status code shows up when your browser can’t properly connect with the server.
This issue might stop you from accessing the website, and you’ll see the 304 error on your screen. This error means that the webpage hasn’t changed since you last visited it.
In this article, we’ll explore the 304 status code, look at different types of HTTP status codes, understand the advantages of the 304 status code, and share tips on how to resolve this error.
What are HTTP Status Codes?
HTTP status codes are messages that servers send back when you try to visit a website. These codes tell you whether your request to see a page was successful or if there was an issue.
Here’s how these codes work and what they mean:
- 1xx codes (Informational): These codes indicate that your request was received and the process is continuing.
- 2xx codes (Successful): This code indicates that your request was successfully received, understood, and accepted.
- 3xx codes (Redirection): These codes tell you that you need to take extra steps to complete your request.
- 4xx codes (Client Error): These codes suggest there was a problem with your request that prevented it from being fulfilled.
- 5xx codes (Server Error): They indicate that a request that appeared valid was not fulfilled by the server.
Each status code is a three-digit number where the first digit shows the type of response, and the last two digits specify more details about the response.
You may have seen some of these codes before like a 404 Not Found error when a page can’t be located or a 500 Internal Server Error when the server is having problems.
Other codes like 301 Moved Permanently or 204 No Content are less common but important for understanding how websites work. Not every code works the same in all browsers, which can affect how you see a website.
Importance of the 304 Status Code
The 304 Status Code is very useful for many businesses. By showing a webpage that hasn’t been modified, they use less bandwidth and reduce server traffic.
This means customers can load pages faster, which they usually appreciate.
The 304 Status Code also works well with Google’s web scanning software, Google Crawler.
This compatibility helps businesses appear higher in Google search rankings and improves overall efficiency, enhancing the user experience.
However, the 304 Status Code does have some drawbacks. Sometimes, it might show up even when it wasn’t specifically requested. Additionally, it can occasionally stop users from seeing updated content on the website, which could be bad for business.
What is the Reason Behind the HTTP 304 Status Code?
The HTTP 304 Status Code can happen for different reasons, and it might be because of an issue either on your end or the user’s end.
If it happens on a customer’s device, there’s not much you can do directly. However, if you see this error yourself, here are some possible causes:
- Malware: A common reason is that a virus or malware has disrupted the connection and affected the browser’s ability to connect.
- Software Installation: Sometimes, installing or reinstalling software might mess with the browser’s connection. This can happen if the computer’s registry gets corrupted during the software installation.
- Corrupt Applications: If there’s an application with corrupted files linked to your browser, it might corrupt the browser cache. This means the pages saved in the browser could become corrupt, leading to the 304 status code appearing.
6 Ways You Can Fix the 304 Status Code
The 304 status code is nothing to worry about. Here are some quick fixes to remove this error!
1. Browser Cache
The easiest way to fix this issue is by clearing your browser cache. This removes all previously stored versions of the web pages you are trying to visit. Once the cache is cleared, the server will start fresh and load a new version of the website.
Here’s how you can clear the cache in Google Chrome:
- Open Google Chrome and click on the three dots in the upper right corner.
- Select “Settings.”
- Go to “Privacy and security.”
- Click on “Clear browsing data.”
- In the window that pops up, check all the boxes. You can choose how much of the cache you want to clear—like just the data from a specific website or from all time.
- Click on “Clear data” to confirm.
Remember, these steps are specifically for Google Chrome, so the process may vary if you use a different browser.
2. DNS Cache
Besides clearing your browser cache, you should also consider clearing your DNS cache to help resolve the HTTP 304 status code issue.
Like your browser, servers also use a cache system, which includes the DNS cache. This cache helps speed up web browsing by remembering the IP addresses of websites you’ve visited, so it doesn’t have to look them up every time.
However, if there are old or incorrect entries in the DNS cache, it can cause issues like the 304 status code.
Clearing out the DNS cache regularly can help avoid these problems. Here’s a simple guide on how to do it:
Click on the Start Menu and type “Command Prompt” into the search.
- Open Command Prompt.
- Type this command: ipconfig /flushdns.
- Press Enter.
- You’ll see a message that says, “Successfully flushed the DNS Resolver Cache.”
If you use Google Chrome, you can also clear its DNS cache, which is separate from your computer’s DNS cache. It’s a good idea to clear both to ensure all cached DNS information is refreshed.
Here’s how to clear the DNS cache in Google Chrome:
- Open Google Chrome.
- Type chrome://net-internals/#dns into the address bar and press Enter.
- Click on “Clear Host Cache.”
That’s all there is to it!
3. Run a Malware Scan
Another common cause of the 304 status code could be malware on your system. Malware can corrupt your cache files and disrupt your browser’s connection.
Running a malware scan can help solve this problem. Not only might it fix the 304 status error if malware is the cause, but it will also help enhance your system’s security.
If you’re using Google Chrome, you can use its built-in malware scanner. Here’s how:
- Open Google Chrome.
- Go to the settings menu.
- Find and select the ‘Clean up computer’ option under ‘Advanced’ settings.
- Follow the prompts to run the scan.
If you use a different browser that doesn’t offer a built-in malware scanner, you’ll need to use antivirus software. There are many antivirus programs available online that you can download and use
Here’s how to run a malware scan in Google Chrome:
Update Chrome: First, make sure your browser is up-to-date. Click the three dots in the top right corner of Chrome and go to “Settings.”
Check Chrome Version: Click on “About Chrome” at the bottom of the settings menu. If Chrome isn’t updated, you’ll see an option to update it. There might be a “Relaunch” button to finish the update, or Chrome may update automatically when you check the version.
Run the Scan: Go to the address bar in Chrome type chrome://settings/cleanup and press Enter.
Start the Scan: Click “Find” to start scanning for malware.
This process will help Chrome find and remove any harmful software that might be causing issues like the 304 status code.
4. Disable All Extensions from the Browser
Another reason you might see the 304 status code is because of corrupted plugins or extensions in your browser. These can mess up your connection and cause errors.
Here’s how to disable them in Google Chrome:
- Open Google Chrome and click on the three dots in the top right corner of the screen.
- Select More Tools from the dropdown menu.
- Click on Extensions.
- Find the extension you suspect might be causing trouble and toggle the switch to turn it off.
- Refresh the webpage to see if the error goes away. If the error is still there, turn that extension back on and try disabling a different one.
Repeat this process until you find the extension that might be causing the issue.
5. Use the Public DNS
If you’re getting a 304 status code error because of an invalid DNS address, switching to Google’s public DNS might help. Here’s how you can change your DNS settings:
Access Network Settings:
Search for “Network & Internet” in the start menu search bar or find it in the Control Panel.
Navigate to Adapter Settings:
- Go to the Network and Sharing Center.
- Click on “Change adapter settings” on the left side.
- Modify Network Properties:
Find your network connection, right-click on it, and select “Properties.”
Change DNS Settings:
- In the networking tab, scroll to “Internet Protocol Version 4 (TCP/IPv4)” and click on “Properties.”
- Select “Use the following DNS server addresses.”
- Enter “8.8.8.8” in the Preferred DNS server field and “8.8.4.4” in the Alternate DNS server field. Alternatively, you can leave the Alternate DNS server blank.
- Click “OK” to save your changes.
By following these steps, you’ll switch to a reliable public DNS service, which might resolve the 304 error.
6. Check for Invalid Redirect Instructions on the System
If none of the solutions you’ve tried are working, the problem might be on the server’s side. This could be due to incorrect redirect settings on your server.
To troubleshoot this, you need to know what type of server your website is hosted on—Nginx or Apache.
If your server is running on Nginx, you won’t be able to use a .htaccess file to check for issues. Instead, you should look at the error logs to find any problems.
If you’re unsure how to proceed, it’s a good idea to contact your support team for guidance on what steps to take next.
If your server is running on Apache, here’s a simple guide on what to do:
Access File Management: Look for “File Management” in the menu on the left side of your control panel. Scroll down and click on “File Manager” to open it.
Locate the .htaccess File: In the File Manager, navigate to the “public_html” directory where your website files are stored.
Disable the .htaccess File: Find the .htaccess file and rename it to “.htaccess_disabled.” This change will disable the file.
Test Your Website: Check your website to see if the 304 error has been resolved.
Re-enable the .htaccess File: If the error is gone, go back and rename “.htaccess_disabled” back to “.htaccess” to re-enable the file.
This process will help you determine if the .htaccess file is causing the 304 error. If the problem persists, it might be worth consulting with a web developer or your hosting provider.
FAQs
🔍 Why do I see a 304 status code?
You see a 304 status code when your browser requests a resource and the server confirms it hasn't changed, so there's no need to resend it.
⚙️ How does a 304 status code work?
It works through caching. When a browser requests a resource, it checks if it has a cached version. If the resource hasn't changed, the server responds with a 304 status code.
💡 Why is the 304 status code important?
It improves website performance by reducing bandwidth usage and load times since unchanged resources aren't resent.
🛠 How can I fix issues related to a 304 status code?
Typically, a 304 status code is not an error and doesn't require fixing. However, if you encounter issues, clearing your browser cache or checking your server's cache settings can help.
📈 Does a 304 status code affect SEO?
No, a 304 status code does not negatively impact SEO. It can actually help improve page load times, which is beneficial for user experience and SEO.
Quick Links:
- Understanding HTTP Cookies: The Role of HTTP Cookies in Web Browsing
- HTTP vs HTTPS: How Security Affects Your SEO?
- How Page Speed Affects SEO & Google Rankings
- What Are The Updates On Google Ranking Factors?
Conclusion: Is the 304 Status Code Important?
In conclusion, the HTTP 304 status code is a type of redirection that can be beneficial for many businesses and websites.
It helps by showing a saved version of a webpage from the cache, which can speed up loading times. However, sometimes, this code might show up incorrectly and stop visitors from accessing the website.
If you’re a user, there are several quick fixes you can try to solve this issue. But if the problem is on the server side, there’s not much you can do yourself