Screen sharing encourages face-to-face connections with remote staff and multinational customers and promotes the exchange of relevant files and information with participants. This step-by-step screen sharing guide will help you get the most out of your meetings online.
We’ve all been to business meetings where a lot of participants talk, but not much is happening. Collaboration and personal connections are vital to the success of your company and learning how to screen sharing is an important skill that will make your meetings online more successful. Check our detailed GoToMeeting review here.
Benefits of Screen sharing!
Taking advantage of your online meeting platform’s screen sharing opportunities means you have the power to boost your business performance.
Screen sharing technology enables presenters and participants to share with other participants their desktop, allowing live communication and facilitating open dialogue. Support also to the screen sharing programs:
- Strengthen communication through presentations, demonstrations, training meetings and project meetings.
- Foster continuity, and at the same time, everybody can see the same stuff.
- Support remote workers and global cooperation by allowing access from anywhere and mobile devices
- To promote a sense of culture. Body language and putting face to face with a name and voice are getting people more interested in meetings.
Screen Sharing on Mac using GoToMeeting
Our Windows app is the best way to display your computer on a Mac. Follow the steps below.
- Sign in to GoToMeeting.comand then click on the “Meet Now” option to launch your meeting instantly.
- Click on the screen icon you see in the “Grab Tab”. This will let you view the panel for Screen Sharing.
- You can then select a single application or the entire screen through the drop-down menu.
- Once you are all set to start sharing, simply hit the “Play” button visible just above the drop-down menu.
- You can also pause an ongoing screen sharing at any time just by tapping on the “Pause” button.
- When you are done, you can stop the screen sharing by hitting the “Stop” button which you can see just above the panel for Screen Sharing.
Screen sharing on PC using GoToMeeting
With these steps, you can easily share screens from PC to PC or from PC or any other device.
- Sign in to your account through your browser at gotomeeting.com or through app.gotomeeting.com to begin your meeting.
- Once logged in, click on the “Screen” icon you see on your toolbar to pick an option for screen-sharing. You can choose from several options like displaying one or multiple monitors, hiding your desktop, and even sharing specific applications during the screen share.
- Once you are ready, click” Share”.
- You can also to select a new view by opening the Screen Sharing tab and then previewing all the available options from the drop-down menu. If you don’t want your tabs and taskbars to be displayed, then choose the “clean” view.
- Hover your cursor over any of the options to preview what the attendees will see and click the view that suits your requirements.
- Use the “Attendee” tab to make someone else a presenter on the right side of your screen and let them share the screen. If you’re on the mobile app, you can also offer your computer, keyboard and mouse power to the attendee while you’re still the conference presenter.
- Stop sharing of screens at the end of the meeting by clicking on the “Screen” button.
What is “Presenter Swap”?
GoToMeeting comes with a very cool feature that has been developed to encourage collaboration between multiple users. This feature is called Presenter Swap.
Under your GoToMeeting settings, select the “allow participants to present without permission” button. This function streamlines your meeting for better communication and sharing of the screen without having to handle it for those concerned.
👉Get Started With GoToMeeting Now
Tips to get the best screen sharing experience!
It’s easy to avoid the dangers of screen sharing. Follow these best practices once you have the basics of how to screen-share:
- Taking advantage of your online meeting platform’s screen sharing opportunities means you have the power to boost your business performance. Screen sharing technology enables presenters and participants to share with other participants their desktop, allowing live communication and facilitating open dialogue. Support also to the screen sharing programs:
- Check the screen sharing feature before starting your meeting. Preview the options to decide which view works best for presentation, training or meeting on your screen sharing.
- Confirm a strong internet connection and check the speed of Internet access.
- The mobile alerts are switched off during the meeting. An incoming message or warning that appears on your screen will distract people from what you post.
- Make the most of the time available and help focus the attention of your participants by arranging files and documents in advance. Identify areas where the subject of holes you need to fill before you go live are likely to wander.
- Using a microphone instead of a speakerphone. A headset with an integrated microphone lets your voice get across clearly when you’re sharing a screen.
- Notify participants when you’re about to show your screen to prevent ambiguity about what they’re seeing.
- Make the most of the screen sharing system by allowing participants to take control of the presenter, share their screens or use the mouse or keyboard.
What Are Some Useful Tips for Screen Sharing?
It’s important to make the most of your time with colleagues, clients, customers and prospects in today’s fast-paced world. This step-by-step guide on how to screen sharing and best practices helps you to do more at your meetings online. The screen sharing capabilities of GoToMeeting are easy and seamless, whatever the operating system can be.
Understanding how to screen sharing is going to make your meetings more productive-start today.
- Before you begin your first official meeting, always test and try the screen sharing feature
- You must always notify the participants in the meeting before you start sharing your screen
- It is recommended that you turn off all your desktop notifications just to make sure that your screen sharing is not interrupted by notifications.
- Make sure you have a better communication
- Keep every necessary file and document which you will need during the meeting ready before beginning the screen sharing and recording!
Can other participants in my meeting also share their screens?
Yes. GoToMeeting’s “Presenter Swap” feature lets any attendee present and shares their screen without the host having to select a participant and pass presenter. If you wish to learn more regarding this aspect, then visit this link right away!
How do I share my screen using the GoToMeeting web app?
Sharing is easy to screen using the mobile app GoToMeeting.
On Firefox, when you enter, you’ll be able to go straight. On Chrome, first, you’ll need the GoToMeeting Pro Screensharing Chrome extension first. In order to screen share:
- Click icon on the Phone.
- Select the Screen Sharing feature.
- Click on the Monitor icon again to avoid screen sharing.
- Select their name from the attendance list and click Make Presenter to invite another participant to screen sharing.
Can I share the screen of my Mac system?
Yeah, you can share your Mac screen with people on any other device, using a GoToMeeting account. Screen sharing on a Mac is simple – simply click the Screen icon in the GoToMeeting toolbar. For more information on how to share a Mac computer, and what to do, visit this page.
Can I share the screen of my iPhone?
Sure, you can share your iPhone Screen with GoToMeeting. Meeting guests on other iPhones, as well as Android or mobile computers, can see in real-time what you’re doing. For more information about iPhone screen sharing, visit this page.
More about GoToMeeting!
GoToMeeting is an online video conferencing and webinar client that helps users to schedule online video gatherings on any device. It provided with tools to easily host or attend on-the-go meetings, and save data with a safe, distraction-free experience. One can instantly attend and host online webinars.
Developed by LogMeIn, users can also easily manage audio, video, or web meeting from your conference room, office, or remote location through your Windows PC, Mac or Mobile device. Now easily transform your online activities into fun interactions you and your guests are looking forward to having!
GoToMeeting Desktop App
GoToMeeting’s mobile app offers a completely integrated screen-sharing experience that works perfectly on all major commercially used systems like Windows, Linux or a Mac.
GoToMeeting Web and Mobile Apps
Chrome users can instantly access GoToMeeting via the web app to their browser — no download needed. A one-time download of the GoToMeeting Pro Screensharing extension is needed if a participant using Chrome wants to share their computer.
Firefox, Linux or Chromebook users can also attend online meetings after logging in to app.gotomeeting.com and sharing their computer. Furthermore, there are applications that provide simple screen sharing on an iPad, iPhone or Android smartphone.
Subscription Plans:
GoToMeeting currently offers three plans that can be obtained by either a monthly subscription or a yearly subscription. The annual subscription will help save you up to 16%. If you are unsure whether to pay for it or not, you can even begin with their 14-Day free trial to see how all their tools work. Once the trial period ends, you can upgrade to a paid plan as per your needs.
Professional
Price: $14 per month ($12 per month – Annual)
Up to 150 participants
Business
Price: $19 per month ($16 per month – Annual)
Up to 250 participants
Enterprise
Price: Contact the support team for a custom price quote
Up to 3000 participants
Packages and Feature Comparison
| FEATURES | PLANS | ||
| Professional | Business | Enterprise | |
| HD Video | ✅ | ✅ | ✅ |
| Screen sharing | ✅ | ✅ | ✅ |
| Web audio | ✅ | ✅ | ✅ |
| Dial in Conference line | ✅ | ✅ | ✅ |
| Unlimited meetings | ✅ | ✅ | ✅ |
| No meeting time limits | ✅ | ✅ | ✅ |
| Business messaging | ✅ | ✅ | ✅ |
| Personal meeting room | ✅ | ✅ | ✅ |
| Meeting lock | ✅ | ✅ | ✅ |
| Mobile Apps | ✅ | ✅ | ✅ |
| Commuter Mode | ✅ | ✅ | ✅ |
| Siri Voice Commands | ✅ | ✅ | ✅ |
| Mobile cloud recording | ✅ | ✅ | |
| Co-Organizers | ✅ | ✅ | |
| Unlimited Cloud Recording | ✅ | ✅ | |
| Transcription | ✅ | ✅ | |
| Slide to PDF | ✅ | ✅ | |
| Smart Assistant | ✅ | ✅ | |
| Note taking | ✅ | ✅ | |
| Drawing tools | ✅ | ✅ | |
| Keyboard & mouse sharing | ✅ | ✅ | |
| InRoom link | ✅ | ||
| Customer success manager | ✅ | ||
| On-boarding & training | ✅ | ||
| Volume discounts | ✅ | ||
Quick Links:
- How to Setup Your GoToMeeting Audio For Better Results
- How to Do Audio Troubleshooting In GoToMeeting | Step-By-Step Guide
- How To Schedule and Host Webinar With GoToMeeting | (Full-Guide)
- How To Create Personal Meeting Rooms With GoToMeeting (The Complete Guide)
Conclusion: Screen Sharing Guide Using GoToMeeting 2024
All GoToMeeting plans, including GoToMeeting Free, including registering for the free GoToMeeting Pro trial and enjoying unlimited screen sharing. No credit card necessary and you can cancel your subscription anytime!
For more information regarding the pricing structure and the features offered in each plan, visit the GoToMeeting pricing section right away!
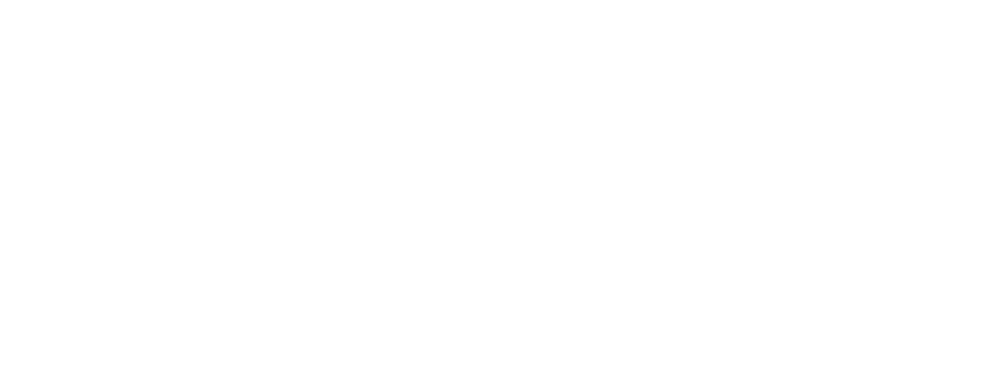







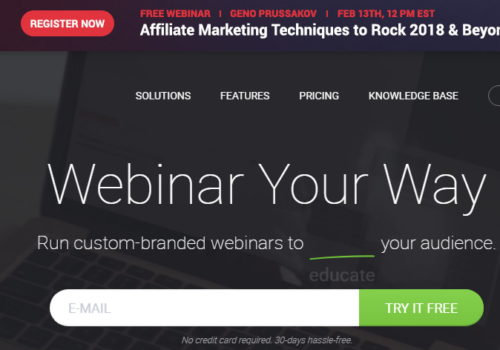
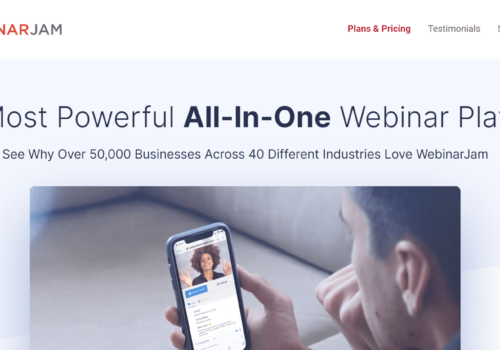

hi – is it possible to ‘share tab’ on GoToMeeting? I will give an online presentation, but I would like to see my notes to prompt me as I present. However, I had a trial run on GoToMeeting, and I could only share my whole screen – therefore the audience could also see my notes which isn’t ideal. Any info is appreciated!