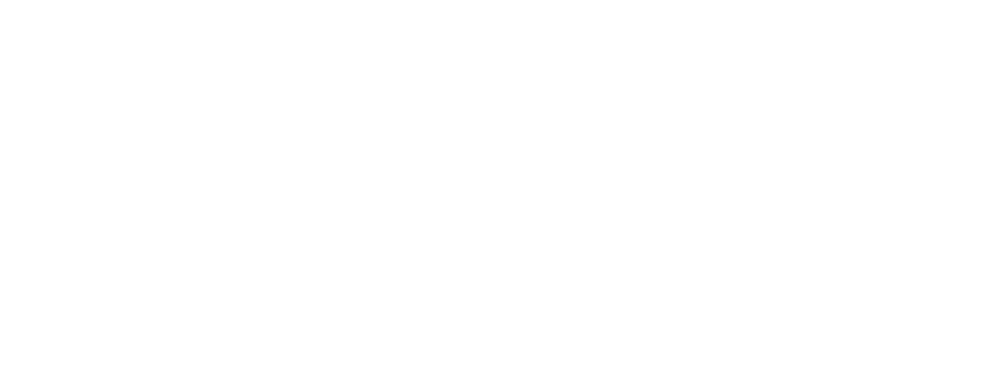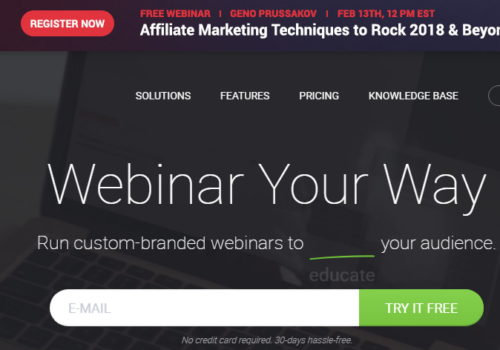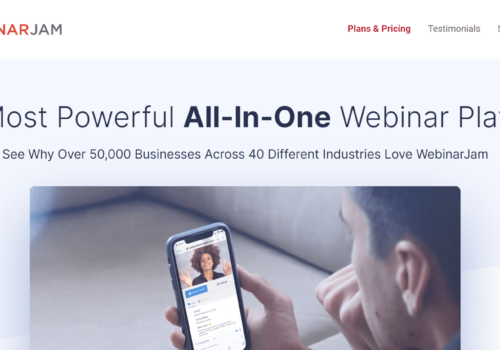If you have been using some LogMeIn video conferencing and webinar tools like GoToMeeting, GoToWebinar and more to stay connected with your office team and clients while working from home, then there may have been instances when you might have experiences from audio issues before or during an online meeting and are facing difficulties in troubleshooting them.
In no way does that mean GoToMeeting and other allied tools don’t work well. It’s just that when it comes to using technology during online meetings and conferences, people often tend to goof up with the controls if they are not familiar with it, or due to some accessory or technical snag.
Either way, if you are facing such issues during your GoToMeeting, GoToTraining, and GoToWebinar sessions, then today I’ll guide you on how to troubleshoot and optimize your audio performance to get things done smoothly.
Having Problems With the Audio? Can’t Hear Anything?
The audio features built into the collaborative LogMeIn software make it easy and cost-effective to use audio during your online conferences, meetings, webinars and training sessions. Using the Mic and Speakers,your attendees and you can either connect via telephone call where the regular tariff rates will apply, or get audio at no extra charge.
The company always aspires to offer the best possible audio experience. Nonetheless, since a wide variety of circumstances can impact audio output (most of them beyond of our control), they have developed a guide for troubleshooting in the event of an issue.
Issues While Using GoToMeeting
Telephone
Would you have miscalculated or made the wrong connection? Attempt to hang up, and call back to the meeting.
Is that person who speaks silent? Check the Control Panel Attendee List. If there is a red line through the audio icon the individual is silenced. To unmute an individual attendee, the organizer or presenter may tap the audio icon, or unmute all the participants in the meeting by clicking the“Unmute All” option.
Best solutions for the telephone
- Enter your Audio PIN
- Avoid using the speakerphone
- Turn off option for call waiting
- Turn off your option for hold music
Mic and Speakers (VoIP)
- Check the setup of your speaker
First select the correct speaker device by clicking the “Audio Setup” option in the Audio Panel. In case you are using Mac,you have to select the speaker device by clicking on the speaker icon visible in the Audio Panel.
- Check the Audio Setup for the volume settings
Open the “Speakers Setup”, after that you need to click on “Play Sound”. Now simply drag the slider bar and adjust as per your desired volume.
- Check if you have a bad connection.
It is recommended to toggle and switch once between the options for Mic and Speakers and Use Telephone options.
- Check whether the speaker is muted or not
Check the Control Panel, Attendee List. If you have a red line going through the audio icon the individual is muted. To unmute an individual attendee, the organizer or presenter may tap the audio icon, or unmute all the participants in the meeting by clicking the“Unmute All” option.
- Check if the speaker’s microphone is muted
When the person who speaks uses a microphone having a mute or unmute button, is their mic silenced?
- Choose the correct audio option
If you have selected “Use Telephone” you will be unable to use the options for Mic and Speakers.It might be a bandwidth problem on the Internet. Close all other web pages that you have available, including file sharing and streaming music and video. If you still have a very slow Internet connection, use the alternative Telephone option.
Best practices for VoIP
- Use a USB headset
- Use a strong Internet connection with good speed
- Switch off your smartphone
- Check all your setup options before the beginning of the meeting
Issues While Using GoToTraining or GoToWebinar
Now let’s get on with some issues that the users of GoToTraining and GoToWebinar usually face. It might often happen that Forget to press the button for “Start Broadcast” that will be visible at the top of the Control Panel.
This button helps you to get configured before presenting to others.
- Are you hearing some echo?
If you feel that an echo comes from some attendee, look at the bottom of the Audio Panel to see who is speaking. Either silence the attendant or request the attendant to lower the volume of his or her voice. You can even tap the “Mute All” option in the Audio Panel, and then isolate the issue by unmuting all attendees one by one.
Assure that the audio configuration is not set to Use Mic & Speakers on your Control Panel when you enter your meeting over the telephone. External or built-in speakers may create an echo on your desktop or laptop. We suggest the volume of speakers to a low level or switch them off while using another tool (such as a headset).
Microphone webcams can pick up extra noise and create an echo. It’s not recommended to use a Webcam for your recording.
- Problem of choppy and disturbed audio
Move the microphone a little closer to the face and away from opposing sounds (e.g., computer fans) while using a microphone. Do not move or touch the microphone when speaking. The person who speaks sounds robotic, under water or choppy.
Telephone
We could be on cell phones, mobile phones or cordless phones. Suggest going to a different location that has better reception, using some other phone, or if they can, try the Mic and Speakers option.
They may have a bad relationship. Tell them to hang up again, and call back. We may be on a speaker phone, either distracting or not directly talking into the microphone. Tell them, then, to use a telephone or headset.
Mic and Speakers (VoIP)
The person maybe having some bad connection. Ask them to switch between options for the Phone and the Mic and Speakers once.
It could be a bandwidth problem on the Internet. Recommend closing all other web pages that they have available, including file sharing and streaming music and video. If you still have a very slow Internet connection, use the alternative Telephone option.
- Are you hearing some feedback?
It involves mainly static, clicking and beeping, noises that most definitely come from somebody’s smartphone. If so, please ask every attendee to turn them off.
- Unable to mute yourself?
Tap on the microphone icon visible next to your name on the Control Panel in the Attendee List if you are using the Mic and Speakers option. If you use the alternative Telephone, you need to insert your Audio PIN before using the Control Panel to silence yourself. Or, you can click * 6 on the keypad of your phone.
- Unable to mute or unmute a participant who is connected through a telephone?
Perhaps they haven’t entered or might have filled the wrong Audio PIN which links their call to your Control Panel meeting. Tell them to type it on their phone — simply press the # key, the Audio PIN and the # key.
- Are you fed up by the On-hold beeps and/or chimes you hear when people attend sessions or leave?
You can turn off the on-hold beeps and entry / exit chimes by clicking on the Edit button in the Control Panel Audio panel and unselecting certain options. When you use the choice Telephone, you can also enter commands on your telephone keypad; press * 3 to turn off the on-hold beeps and * 8 to cycle through the chimes setting options.
if you still have audio issues. If you are calling from outside the USA, press Contact Support for our foreign numbers on the Global Customer Support tab.
- Have you triedall of the above-mentioned steps and still facing problems?
You can connect with their Global Customer Support by dialing 1 888 259 8414 or directly dialing +1 805 617 7002. You even have the option to visit their online service center at http://support.gotomeeting.comif you still have audio issues. In case you live outside the USA, press Contact Support for our foreign numbers on the Global Customer Support tab.
Check Out: The Quick Guide For GoToMeeting Attendees
Video Conferencing Tools by GoToMeeting:
GoToMeeting is an online client developed for video conferencing and hosting online webinars by LogMeIn. It helps users to schedule online video gatherings on any device.
With confidence, one can easily host or attend on-the-go meetings, and save data with a safe, distraction-free experience. Instantly attend and host online webinars. You can also easily manage an audio, video, or web meeting from your conference room, office, or remote location through your Windows PC, Mac or Mobile device.
Create a meeting space in minutes and quickly turn the conference rooms with their cheap out-of-the-box solution, GoToRoom, into interactive centres. You may also set up Webinars on virtual companies. Simply broaden your company by transforming your online activities into fun interactions you and your guests are looking forward to having.
Loaded with Features:
GoToMeeting is a path-breaking application that has been built to include all the right resources a company needs when working from home to keep the entire organization in sync. The software and functionality are ideal for any small and medium business or a large enterprise.
- 250 Participants
- 25 Active HD Webcams
- Calendar Integrations
- Call Me
- Video to Slides
- Unlimited Recording
- Personal Meeting Room
- Screenshare & Draw
- Mobile Applications
- Business Messaging
- Crystal Clear Audio
- Meeting Transcription
- InRoom Link (H.323, SIP)
- Admin Center
- Meeting Diagnostic Reports
- Active Directory Connector
- Downloadable Admin Reports
And much more!
Other tools by LogMeIn:
There are several other amazing business solutions that you can use to make sure that your entire organization works smoothly even while working from home or from anywhere else.
- GoToWebinar
Host engaging live events effortlessly.
- GoToConnect
A smooth software to unify your phone, chat, and video meetings seamlessly.
- GoToRoom
Intuitive hardware for your conference room.
- GoToTraining
A solution built to help you effectively train the people in your organization.
- OpenVoice
Make clear and reliable conference calls from anywhere on the go.
GTM Plans & Pricing
GoToMeeting has been priced effectively across three rates, from which one can select according to their preferences and needs. All three plans can be obtained by either a monthly subscription or a yearly subscription. The annual subscription will help save you up to 16 percent
If you are unsure whether to pay for it or not, you can even begin with their 14-Day free trial to see how all their tools work. Once the trial period ends, you can upgrade to a paid plan as per your needs.
Professional
Price: $14 per month ($12 per month – Annual)
Up to 150 participants
Business
Price: $19 per month ($16 per month – Annual)
Up to 250 participants
Enterprise
Price: Contact support team for custom price quote
Up to 3000 participants
Quick Links:
- Best Audio Tips For Better Sound Experience With GoToMeeting (100% Proven)
- WebinarJam vs WebinarNinja vs Zoom Vs GoToMeeting Complete Review
- GoToWebinar Review : Should You Still Buy It Or Not ?
- GoToMeeting Review: Video Conference Software (Is It Worth ??)
Conclusion: How to Do Audio Troubleshooting In GoToMeeting 2024
The difficulty and confusion of the conference calling are removed by GoToMeeting online conference call facilities. You just have to be concerned about what to say instead of the service you use, when it’s time to get everybody in the conference call.
The difficulty and confusion of the conference calling are removed by GoToMeeting online conference call facilities. You just have to be concerned about what to say instead of the service you use, when it’s time to get everybody in the conference call.